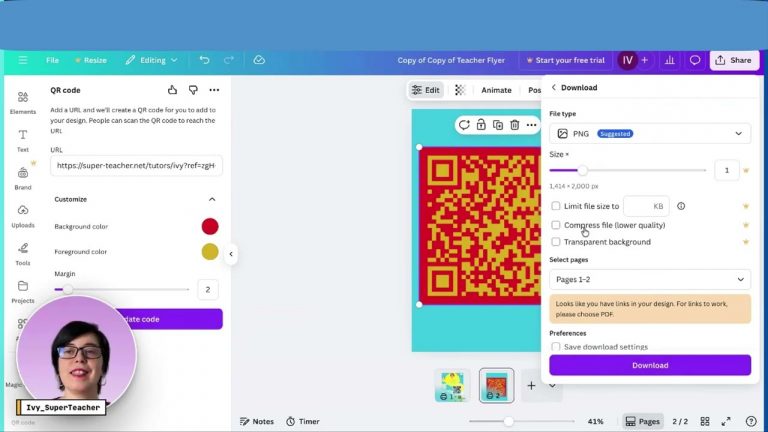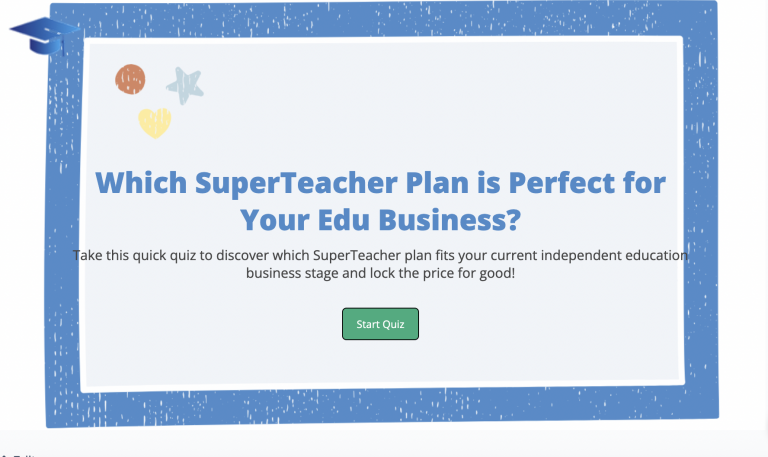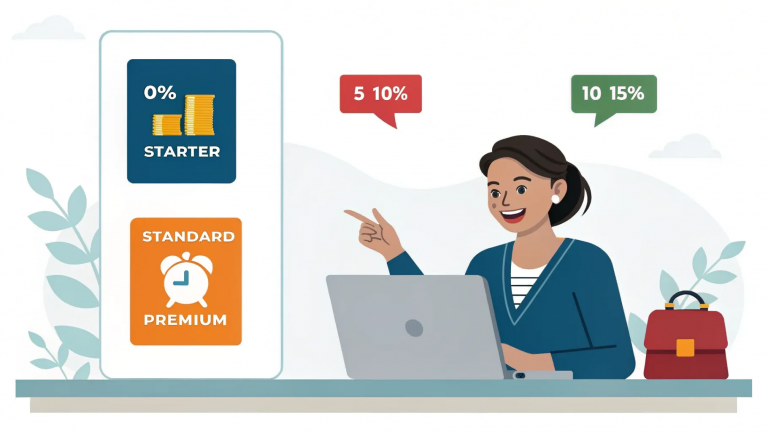In today’s digital age, embedding Google files in your digital products can significantly enhance the learning experience for your students. This guide will walk you through the steps to effectively incorporate various Google file types into your digital products, making your resources more interactive and accessible.
Introduction to Embedding Google Files
Embedding Google files in products offers a seamless way to integrate essential documents into your digital resources. This functionality enhances interactivity and accessibility, allowing users to engage with content directly within a product. Whether it’s a Google Doc, Sheet, or Slide, the process is straightforward and can significantly enrich the learning experience.
Types of Google Files You Can Embed
There are several types of Google files that you can embed in your products:
- Google Docs
- Google Sheets
- Google Slides
- Google Forms
- Google Drawings
- Google Maps
- Other uploaded files from Google Drive (PDFs, audios, videos, etc.)
This variety allows you to create diverse content types that cater to different learning styles and needs.
Preparing Your Google Doc for Embedding
Before embedding a Google Doc, ensure it’s accessible to your audience. Start by clicking the share button in the top right corner of the document. Adjust the sharing settings to allow anyone with the link to view, comment, or edit based on your requirements.
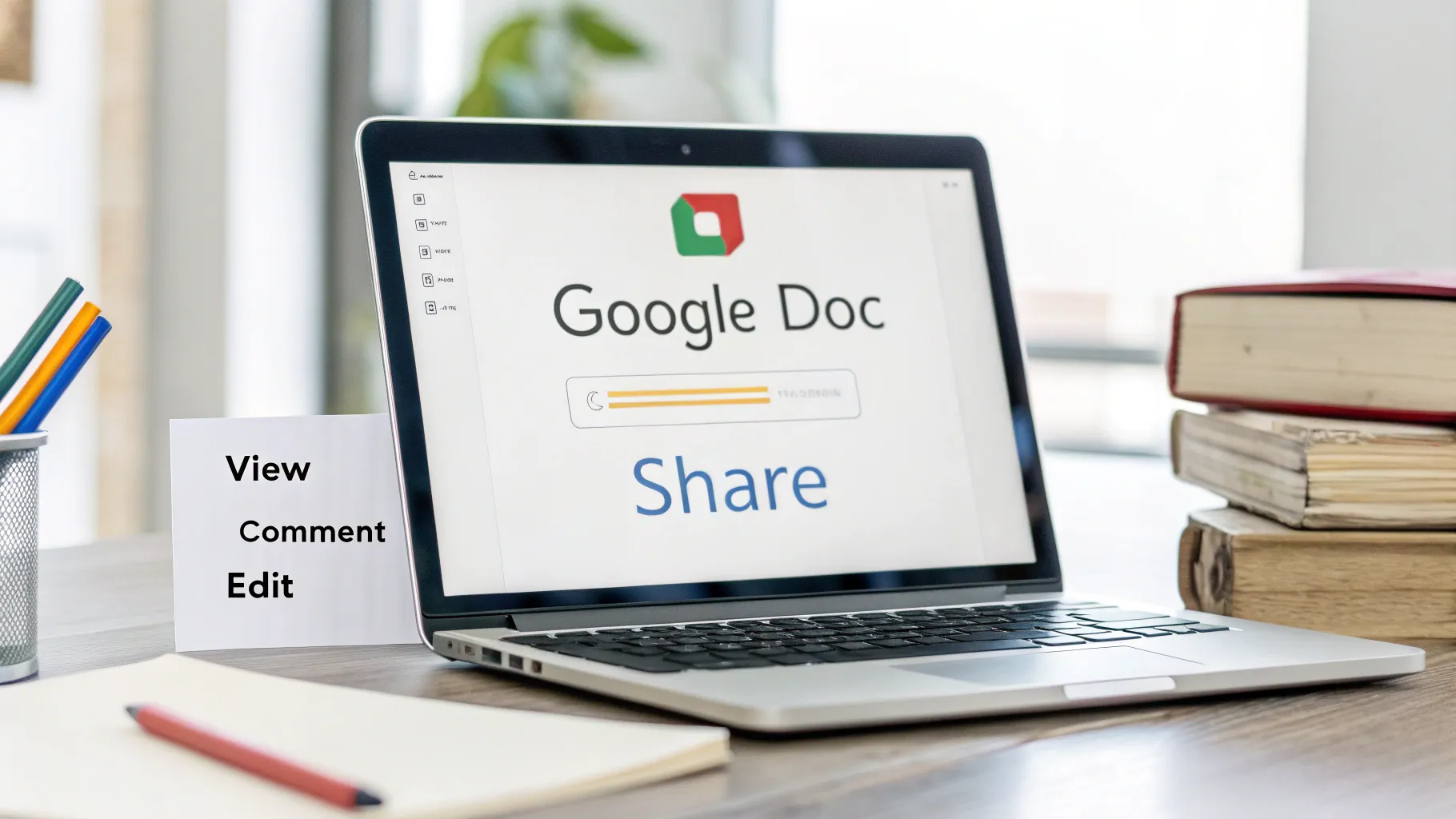
Embedding a Google Doc Step-by-Step
To embed your Google Doc, follow these steps:
- Open your Google Doc and click on the ‘File’ tab.
- Select ‘Publish to the web’ and then click on the ‘Embed’ option.
- Copy the embed code provided.
- Navigate to your product creation area and paste the embed code into the designated section.
- For optimal display, add a width of 760 pixels and a height of 460 pixels to the embed code.
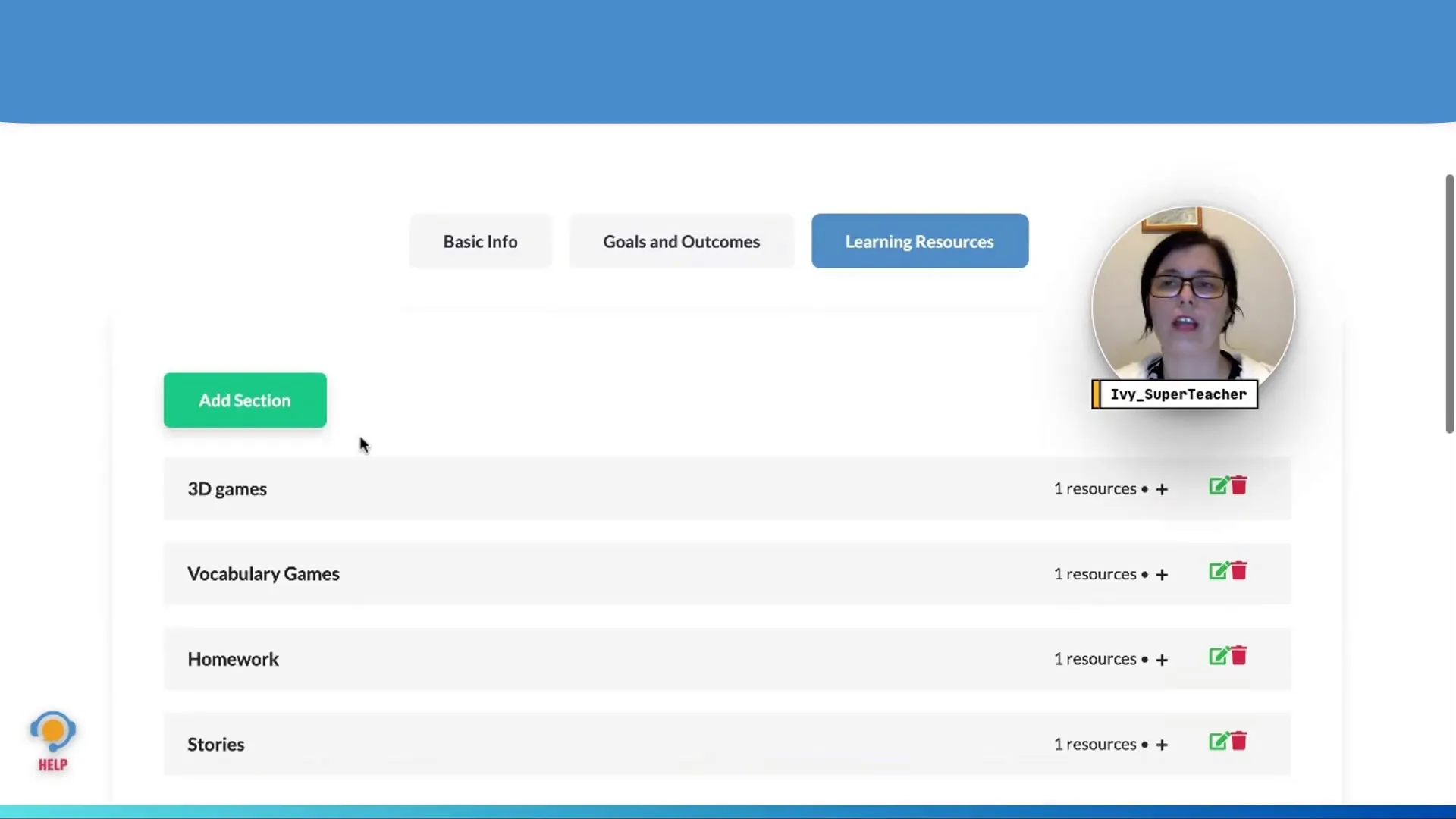
How to Embed Google Sheets
Embedding Google Sheets follows a similar process. First, ensure that your students can preview the file. Click the share button and change the permission settings to allow access.
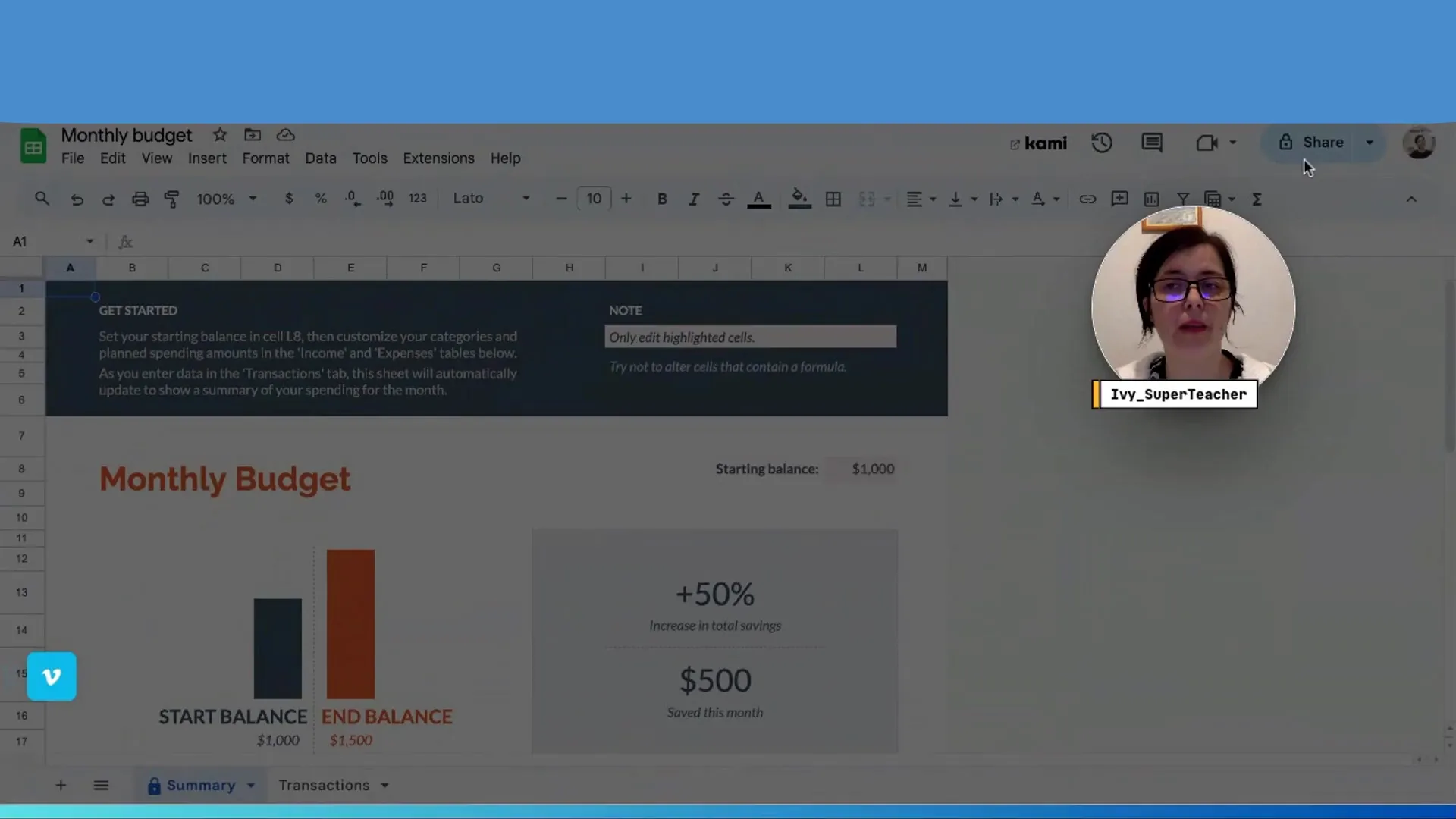
Next, publish the sheet to the web:
- Click on the ‘File’ tab, then ‘Publish to the web’.
- Select the embed option and copy the embed code.
- Return to your product, add a new resource, and paste the embed code. Remember to set width and height if necessary.
Embedding Google Slides in Your Products
To embed Google Slides, the initial steps are identical to those for Docs and Sheets. First, share the file with your audience. Ensure they have permission to view or edit, depending on your needs.
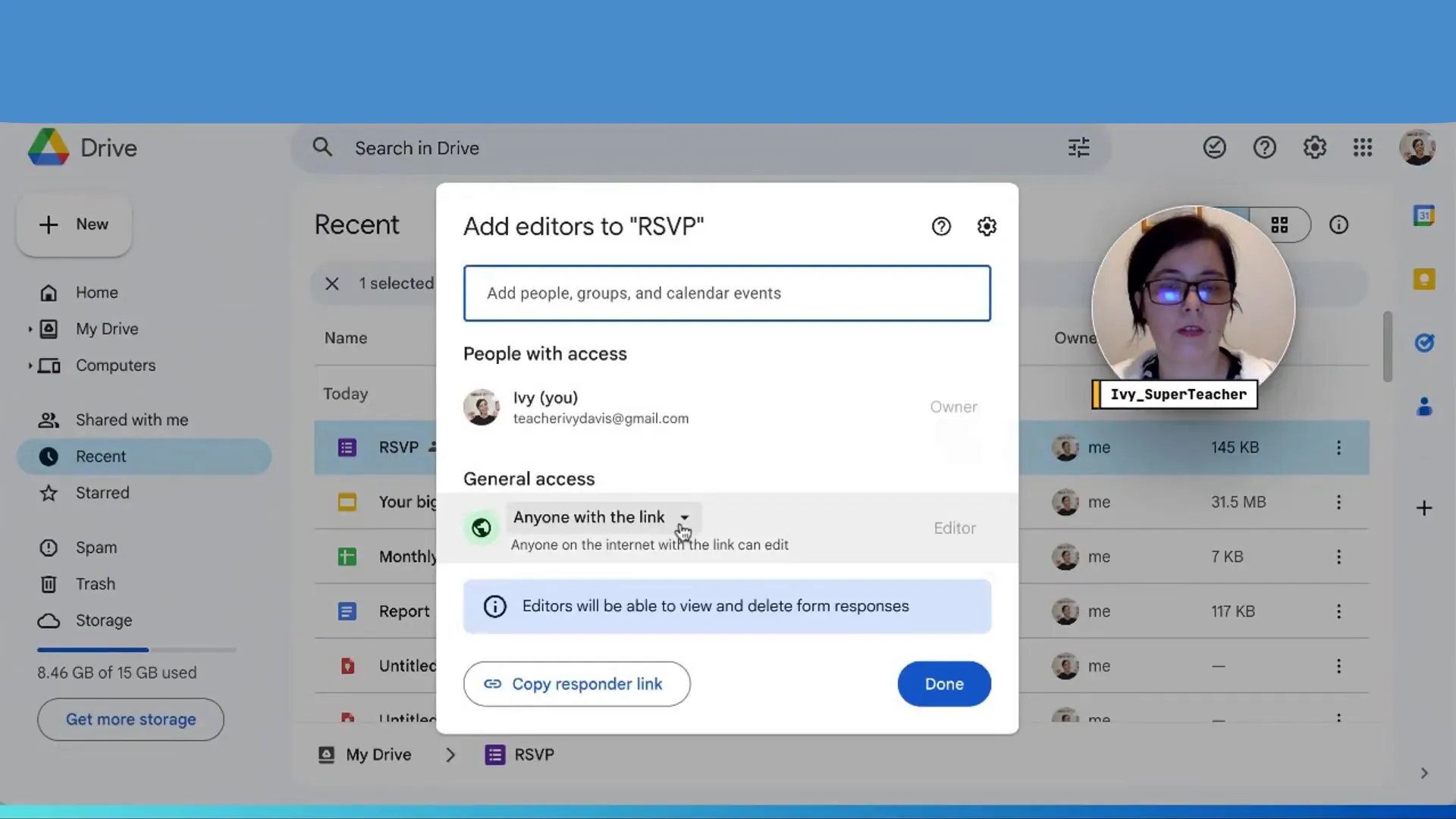
Then, publish the slides to the web:
- Click ‘Publish to the web’ from the ‘File’ menu.
- Copy the embed code provided.
- Add this code to your digital product as a new resource.
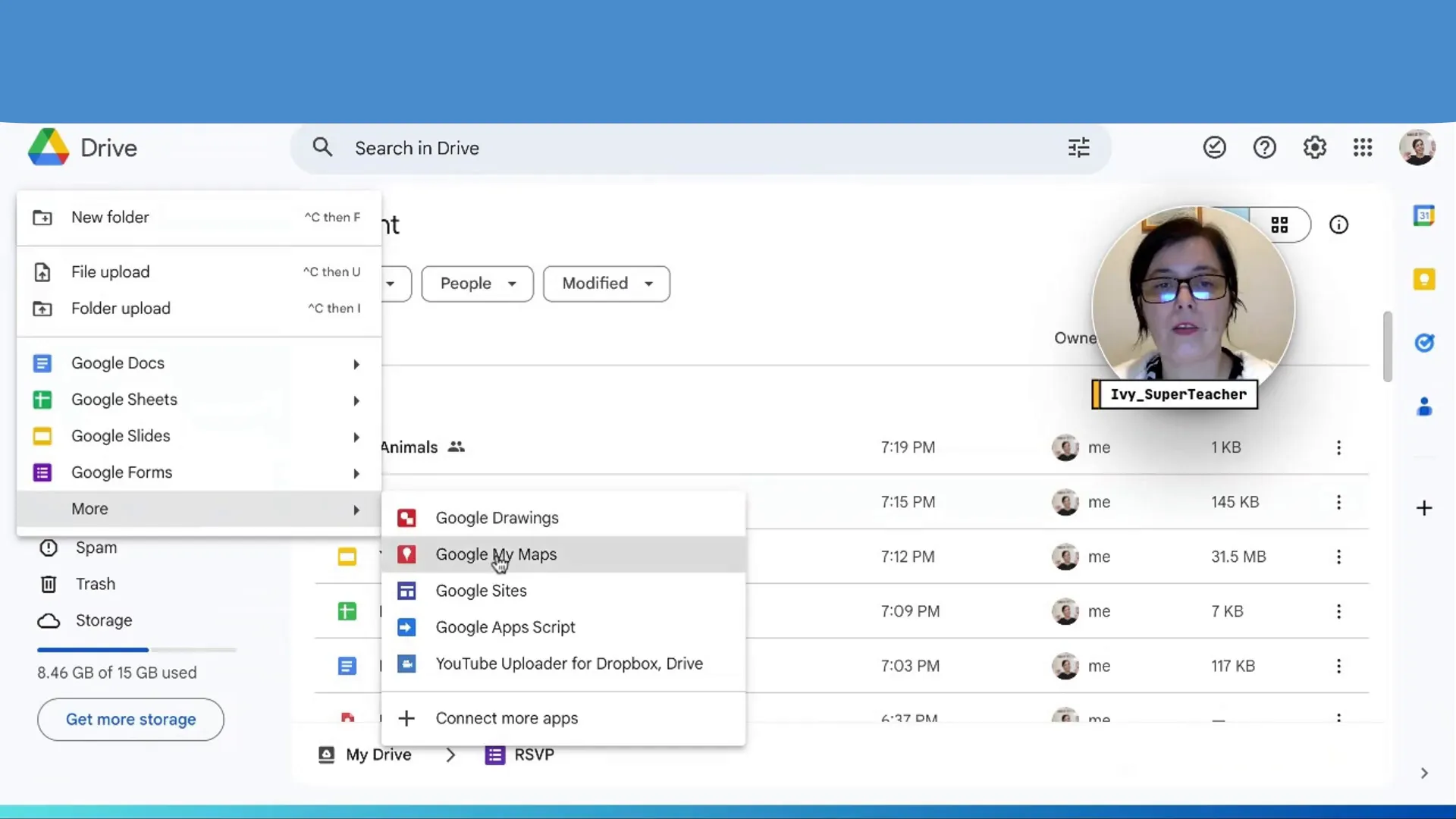
Embedding Google Forms for Interactive Assessments
Google Forms is an excellent tool for creating interactive assessments, quizzes, and surveys. To embed Google Forms in your product, you start by ensuring that the form is set up for sharing.

Begin by clicking the share button located in the top right corner of your Google Form. Set the permissions to allow anyone with the link to edit, ensuring that your audience can interact with the form. After setting the permissions, click on the send button.
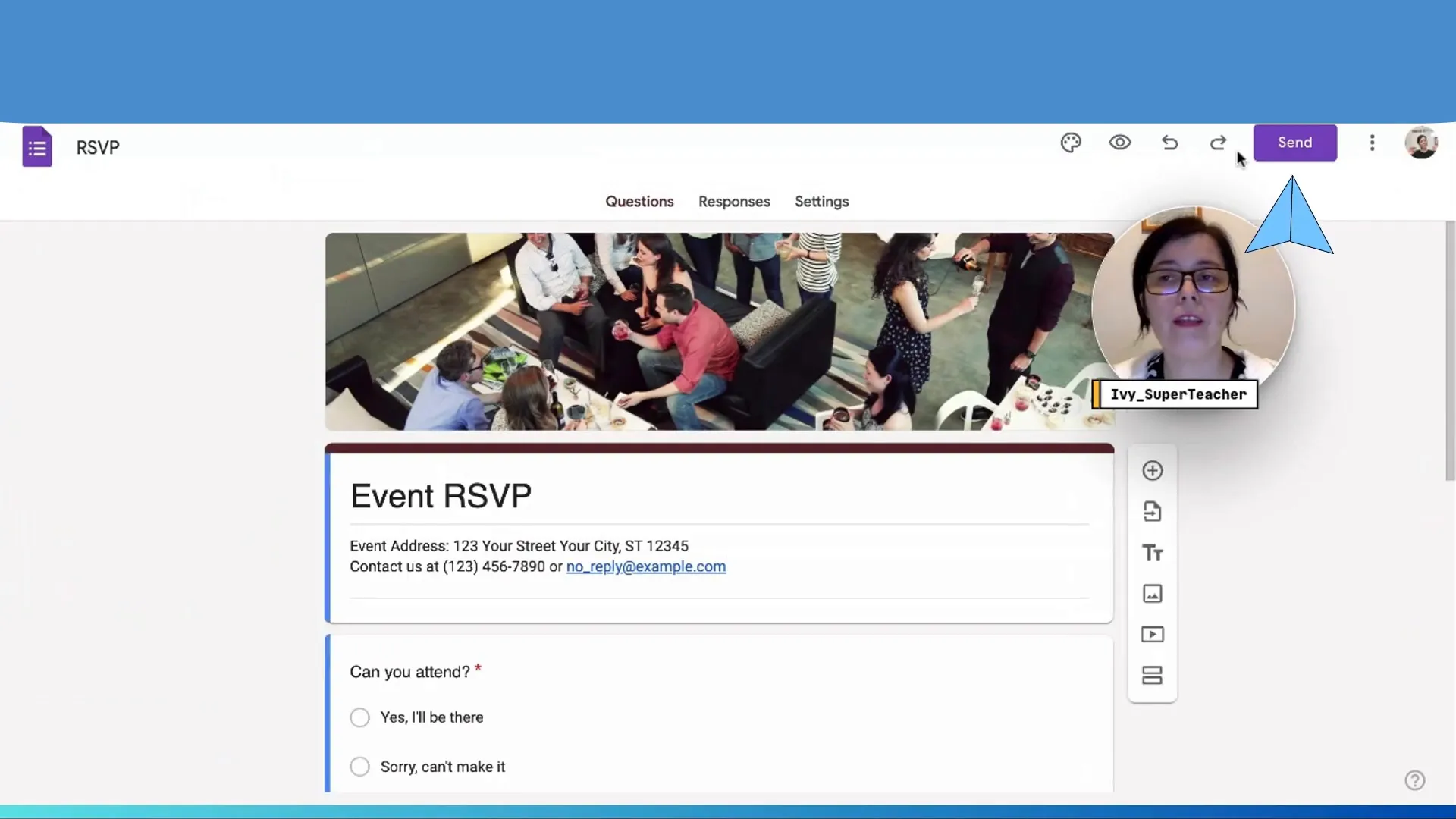
In the send form dialog, select the embed code option. Copy the HTML code provided and navigate back to your digital product. Paste the embed code where you want the form to appear. This allows your students to fill out the form directly within your product.
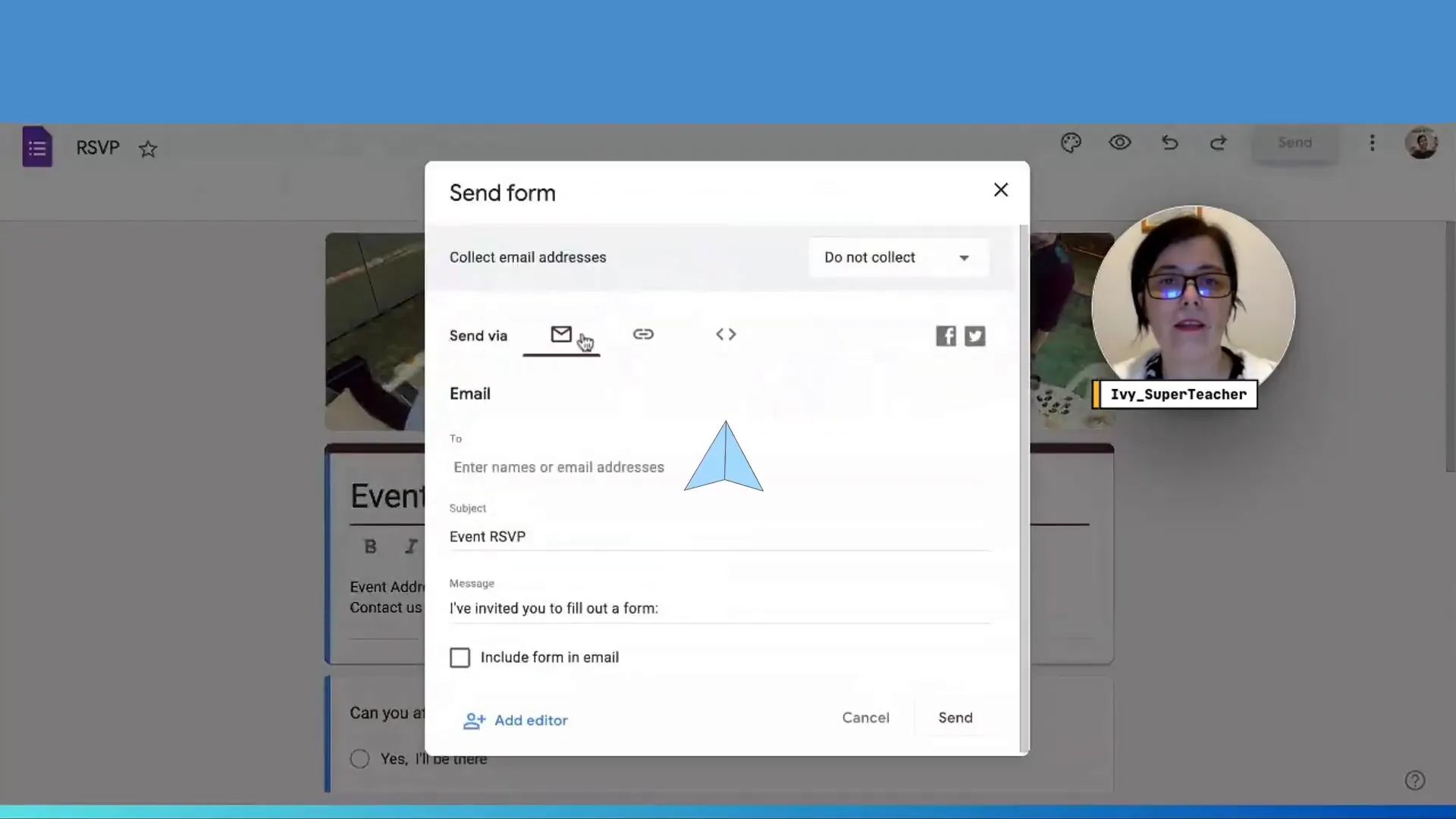
Using Google Drawings and Maps
Google Drawings and Maps can also be embedded to enhance visual learning. When embedding a Google Drawing, start by ensuring it is shareable.
Open or create the drawing you wish to embed. Like other Google files, click the share button and adjust the permissions to allow viewing or editing as needed. Next, publish the drawing to the web and copy the embed code.
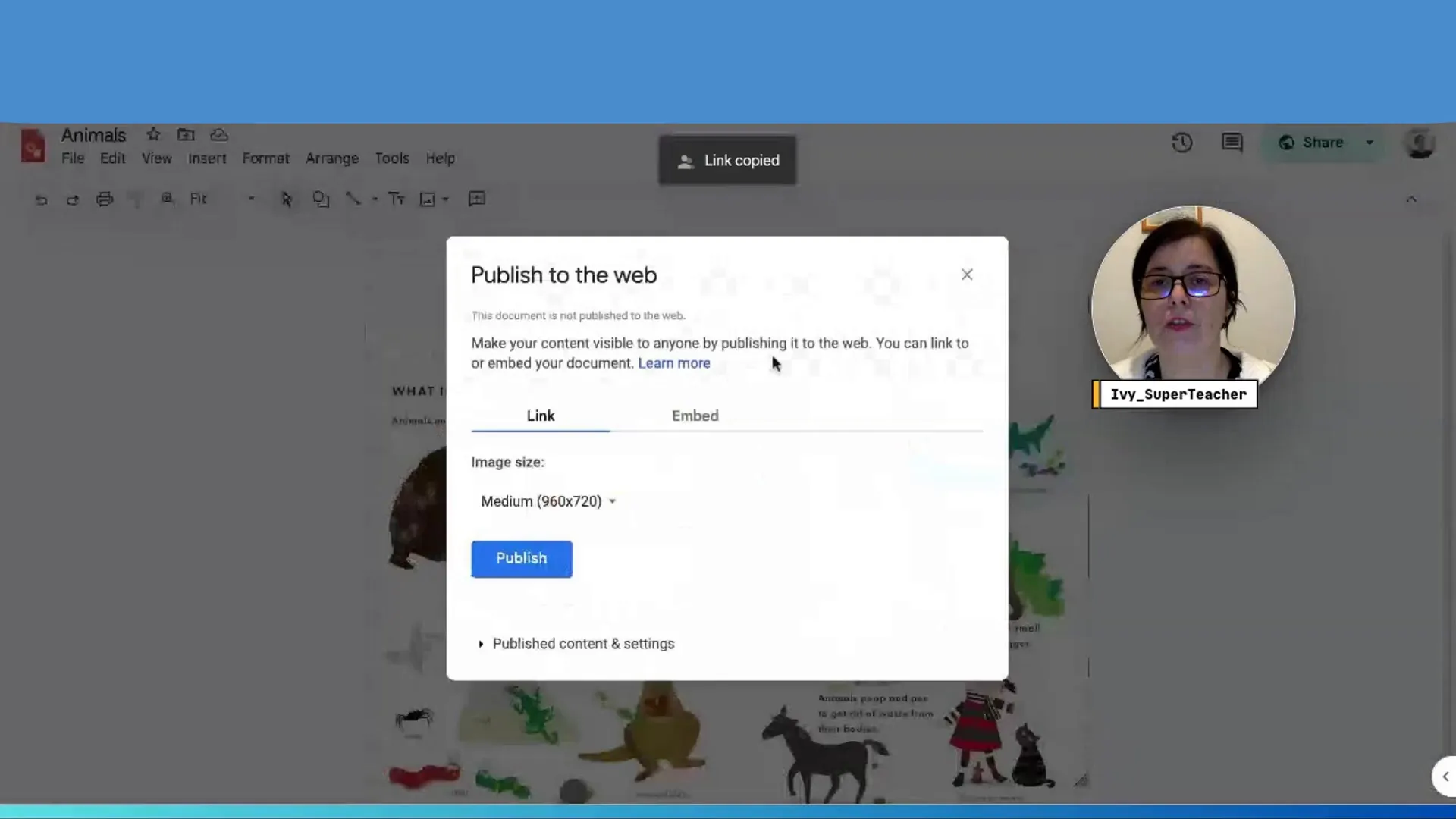
For Google Maps, create a new map and click on the preview button. After previewing, you can share the map and find the embed code under the ‘Embed on my site’ option. Copy this code and paste it into your digital product.
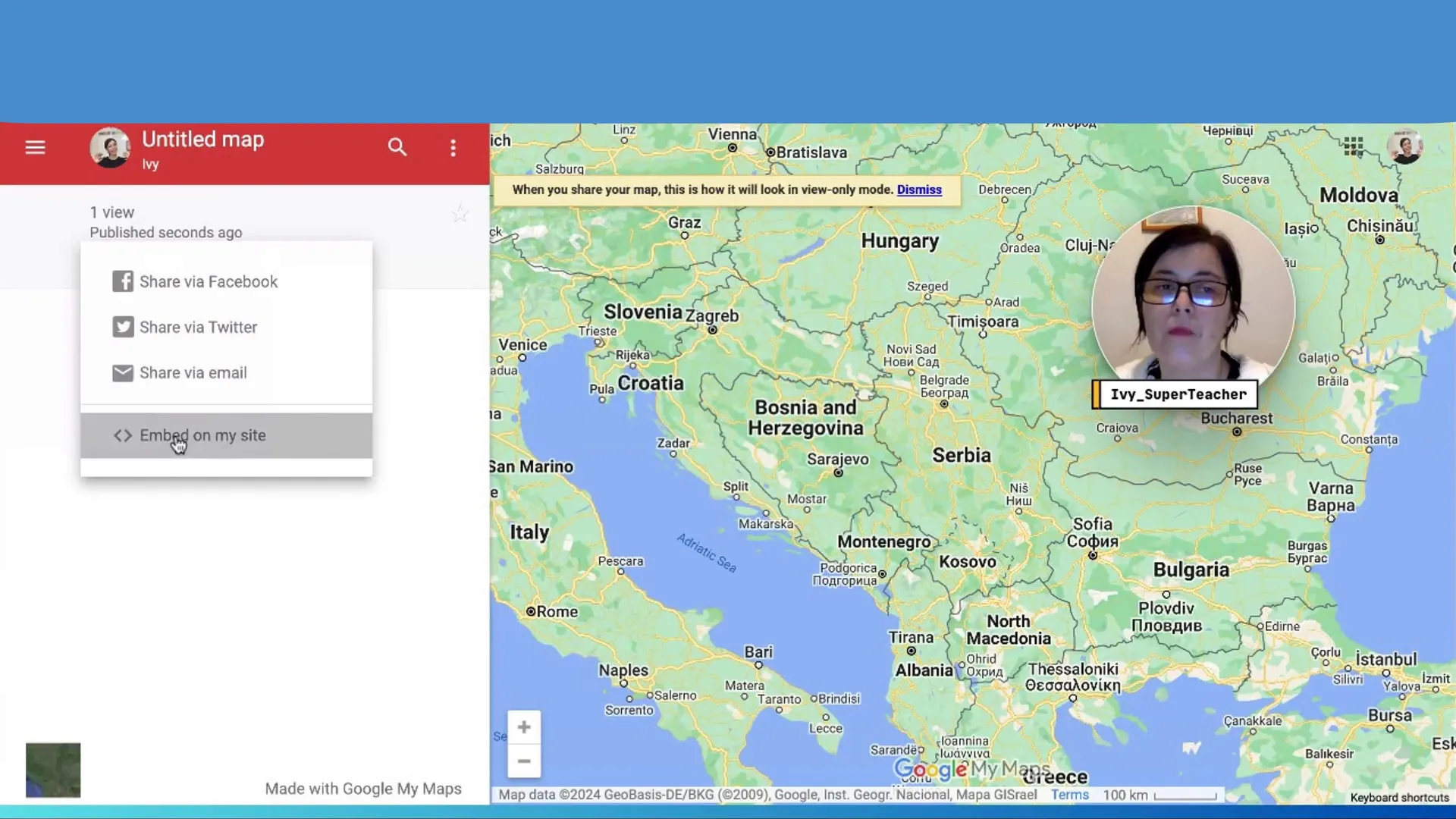
Embedding PDF Files Effectively
Embedding PDF files can be slightly more complex, but it is straightforward. Open the PDF file you intend to embed and ensure it is accessible to your audience.
To find the embed option, click on the hamburger menu and select ‘Open in new window’. This action reveals the PDF in a new tab. Then click the three dots menu to find the embed option.
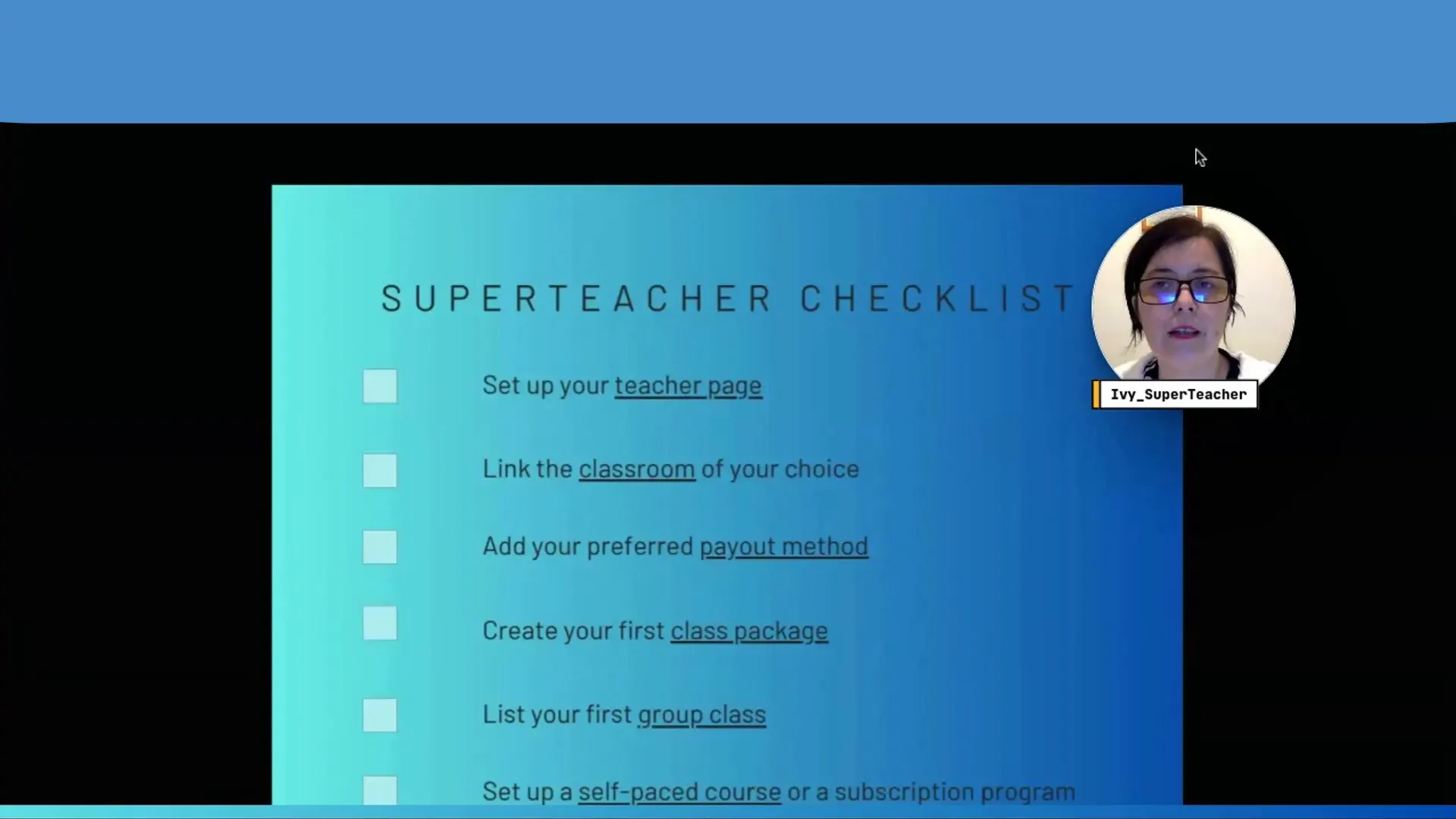
Copy the embed code provided and return to your digital product. Paste the code where you want the PDF to be displayed. Your audience will then be able to view the PDF seamlessly within your product.
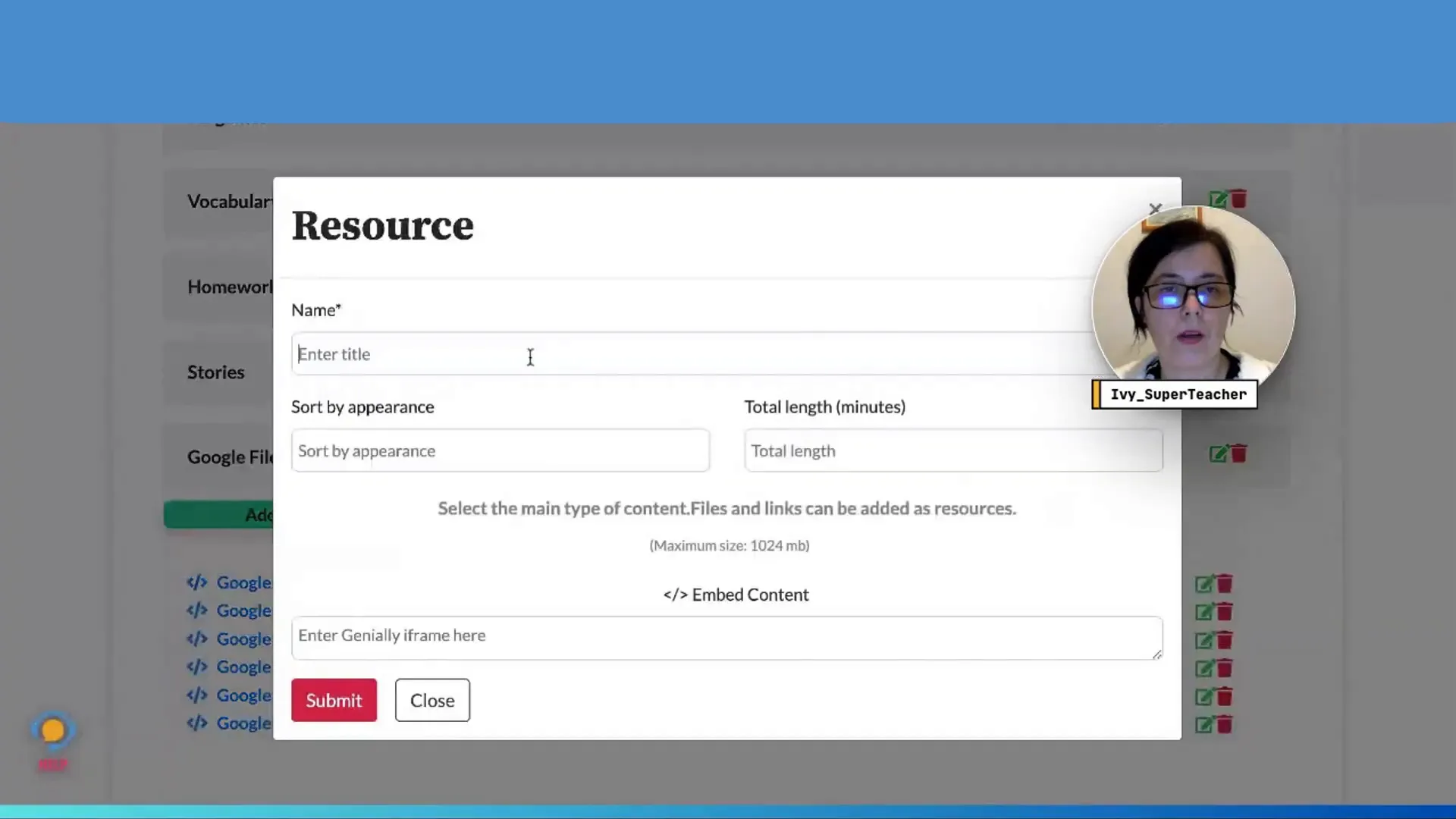
Reviewing Your Embedded Files
After embedding various Google files, it’s crucial to review how they appear in your digital product. This step ensures that all files are functioning correctly and are accessible to your audience.
To do this, access your product as a student would. Verify that each embedded document, whether it’s a Google Doc, Sheet, Slide, Form, Drawing, Map, or PDF, displays properly and that permissions are set correctly for interaction.
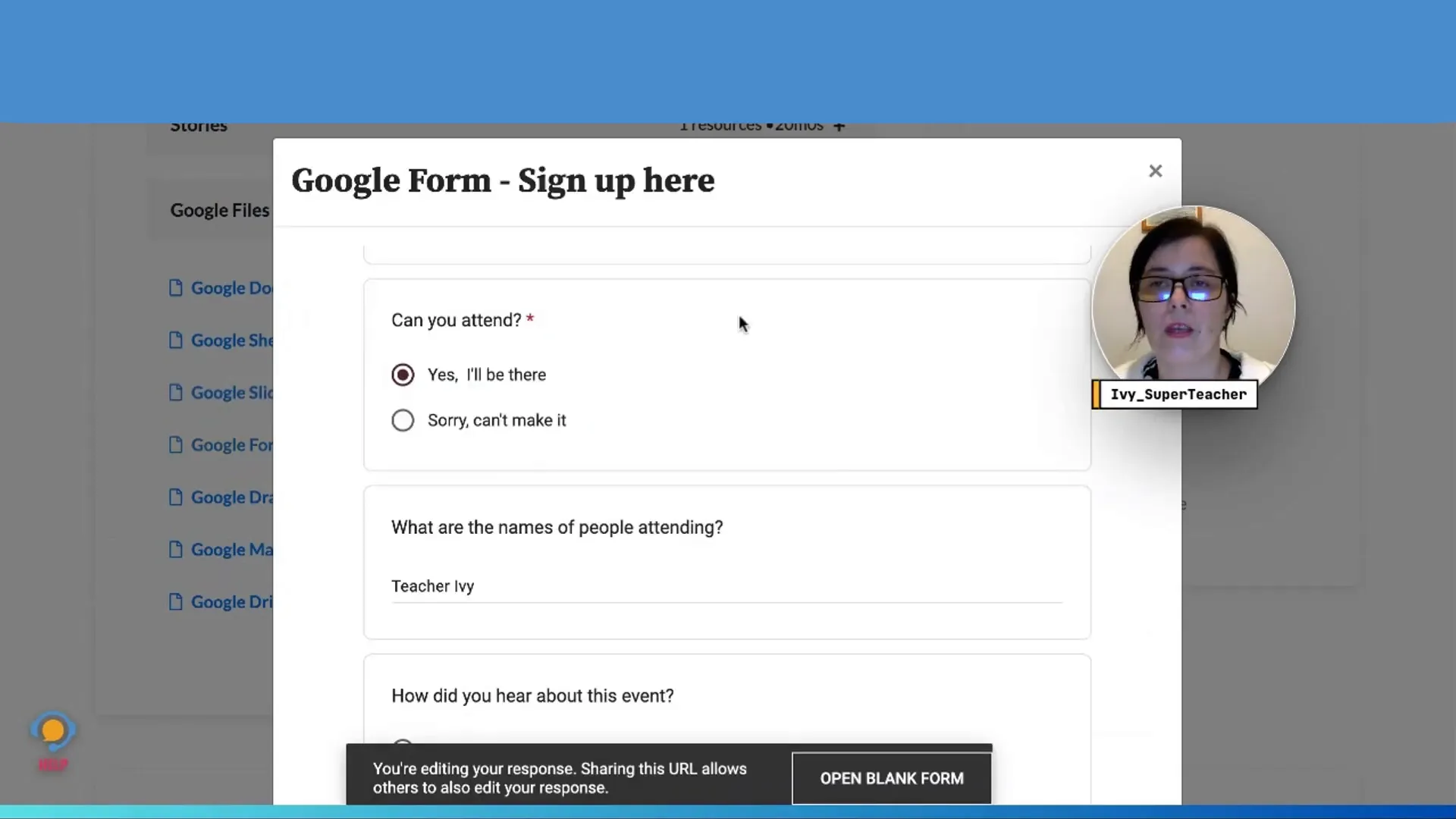
Conclusion and Next Steps
Embedding Google files in products is a powerful way to create an interactive and engaging learning experience. By leveraging tools like Google Docs, Sheets, Slides, Forms, Drawings, Maps, and PDFs, you can cater to various learning styles and needs.
Now that you have the knowledge to embed these files effectively, consider what types of assessments or resources would best support your audience. Start creating and embedding to enhance your digital products today!
FAQ about Embedding Google Files
What types of Google files can I embed?
You can embed Google Docs, Sheets, Slides, Forms, Drawings, Maps, and PDFs from your Google Drive.
Do I need to adjust permissions for embedded files?
Yes, it’s essential to set the appropriate permissions for each file to ensure that your audience can view, comment, or edit as required.
How can I check if my embedded files are working correctly?
Access your digital product as a student would to review the embedded files and ensure they function as intended.
Can I collect responses from embedded Google Forms?
Absolutely! Ensure that you set the permissions to allow editing for your audience to collect their responses effectively.