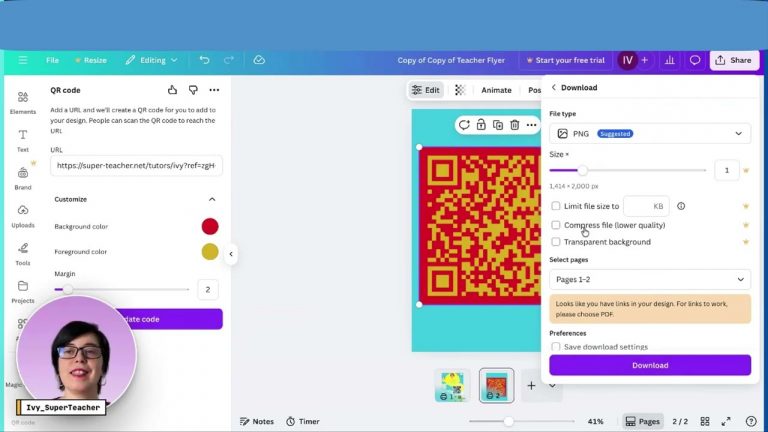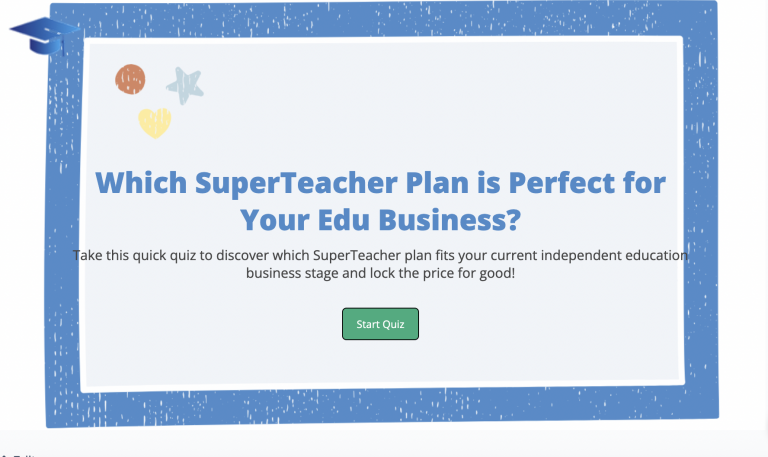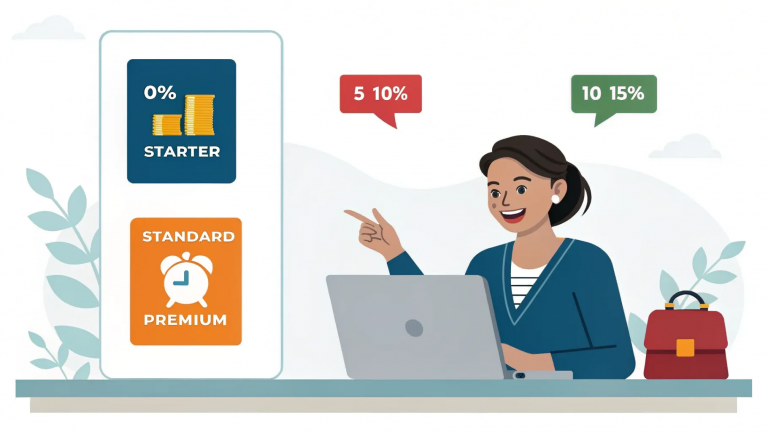If you’ve recently updated to the new version of Voov (known as Tencent Meeting in some regions), you may have noticed a fresh user interface and some new features. This guide will walk you through the updated software, highlighting how to navigate the new UI, utilize its functions effectively, and make the most out of your meetings.
First things first – what is Voov / Tencent Meeting?
Voov Meeting, also known as Tencent Meeting, is a video conferencing and collaboration platform developed by Tencent, a leading Chinese tech company. It is widely used for virtual meetings, online education, and team collaboration, and it has a great FREE plan for teaching both 1:1 and group classes. It is one of our top recommendations for teachers, mentors, coaches and other independent online educators looking for a stable, reliable and free virtual classroom that words worldwide and is a great alternative to Zoom. To learn more about its core features check out our “Best FREE Virtual Classrooms for Independent Online Educators” blog.
Getting Started with the New UI
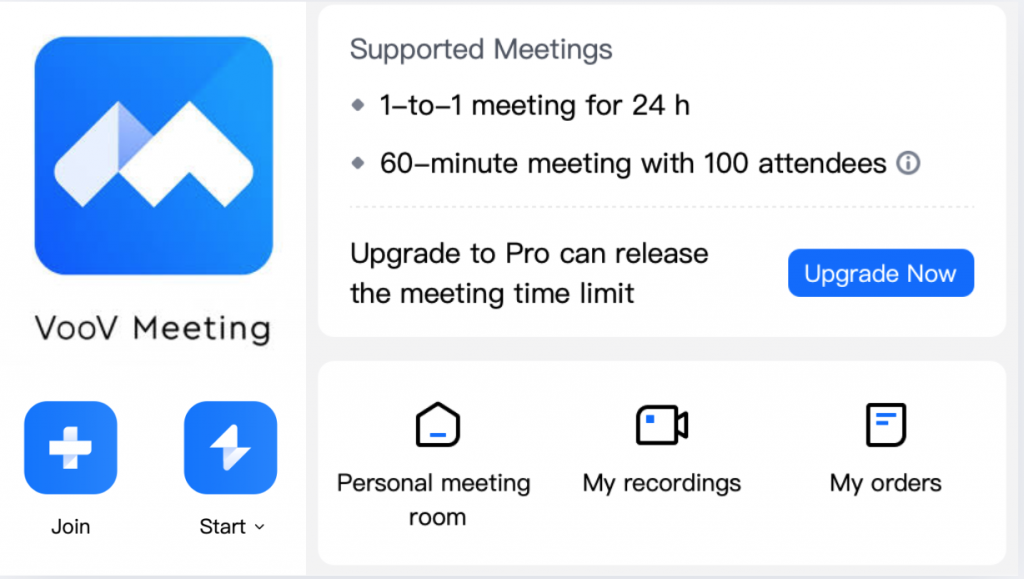
Upon opening Voov Meeting, you’ll be greeted by a completely redesigned window, which is a significant departure from the previous version. This new interface is designed to be more user-friendly and convenient, making it easier for users to navigate its features.
The initial screen provides options to join a meeting or start a new one. If you have a meeting ID, simply enter it to join. You can also customize your display name before entering the meeting. Options for connecting audio and video are easily accessible, allowing you to set your preferences right from the start.
Utilizing Filters and Backgrounds
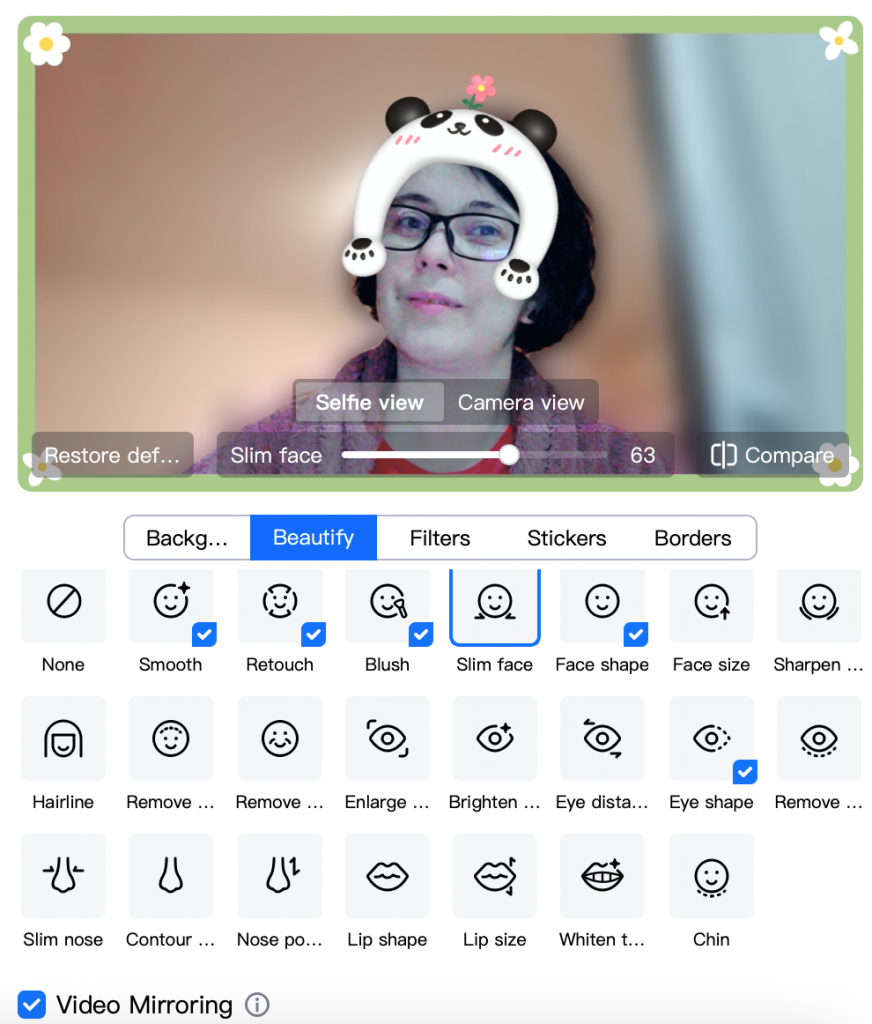
One of the standout features in the new version is the ability to apply beautifying filters and customize backgrounds. Filters can enhance your appearance during meetings and classes, which is especially useful for maintaining a professional look. You can apply various filters and even add stickers or borders to your video feed. This makes your virtual presence more engaging and visually appealing.
To access these features, click on the settings or filters icon. You’ll find numerous options to choose from, allowing you to select a filter that suits your style. Custom backgrounds can also be uploaded, making it easy to create a personalized virtual space for your meetings.
Joining or Starting a Meeting
To join a meeting, enter the valid meeting ID provided by the host. If you’re the host, simply click the “Start” button to initiate your meeting. Once you start the meeting, you’ll have options to invite participants, share your screen, and record the session. The interface makes it straightforward to manage these tasks without getting lost in complex menus.
If you are using a lesson and student management system such as SuperTeacher, your students and clients will get your meeting URL emailed to them as soon as they book class, as well as 30 minutes before class time. That way you don’t have to worry about and manage everyday admin work, as SuperTeacher takes care of it automatically.
Screen Sharing and Recording
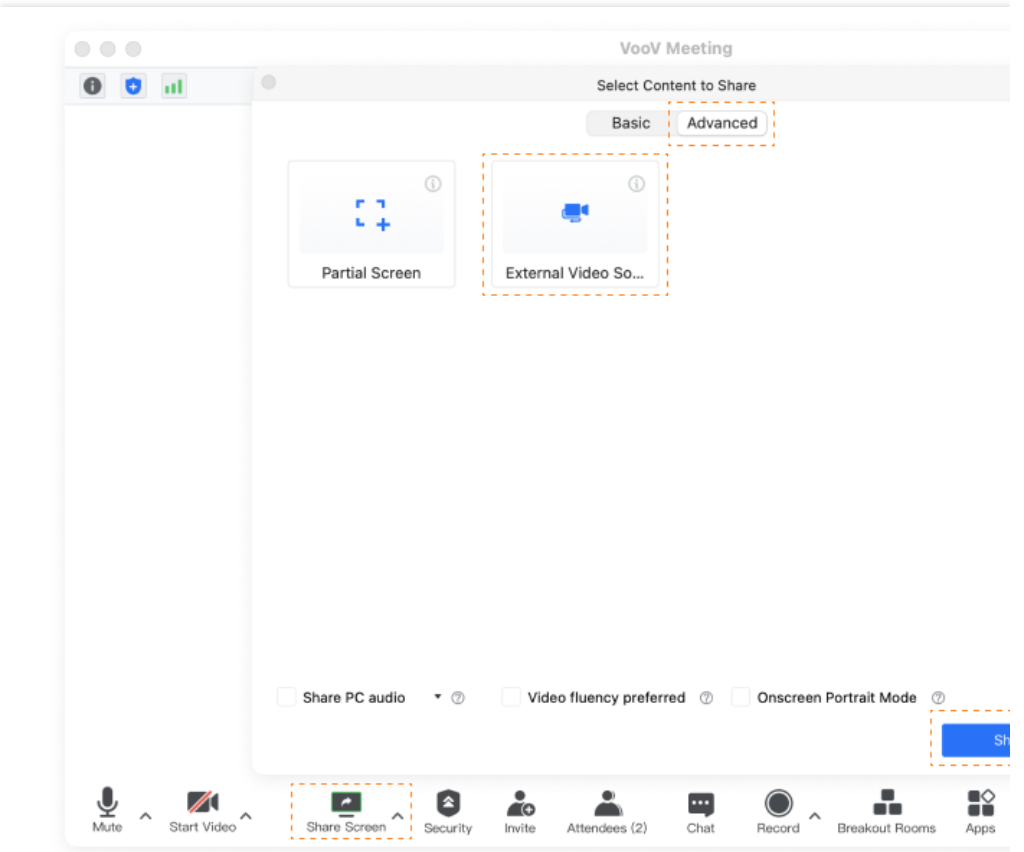
The screen sharing feature allows you to present your screen to participants effortlessly. You can share your entire screen, a portion of a screen, or a specific application window, making it perfect for presentations or collaborative work. This is particularly useful in educational settings where visual aids enhance learning.
Recording your meetings is another significant enhancement in the new version. You can choose to record either locally on your device or in the cloud. You get 1gb free cloud space on the free plan
Exploring Settings and Customization
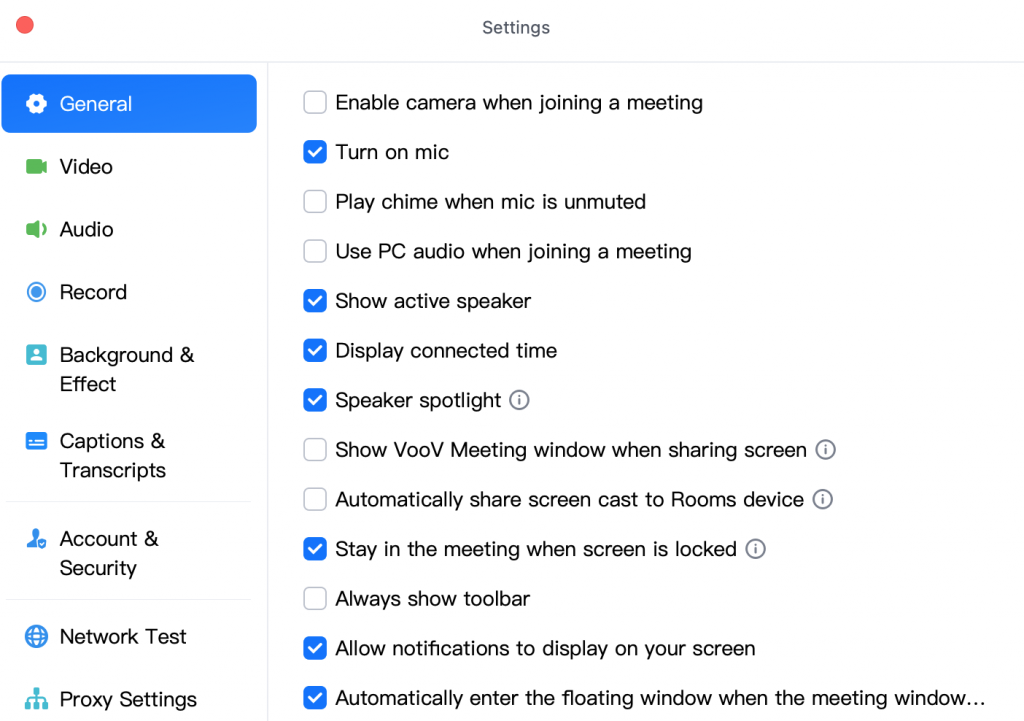
In the settings menu, you can make adjustments to your audio and video settings, including microphone and camera preferences. If you encounter issues, this is the first place to check.
The customization options allow you to tailor your Voov experience, ensuring everything runs smoothly during your meetings.
Pro tips : Permanent link and password removal
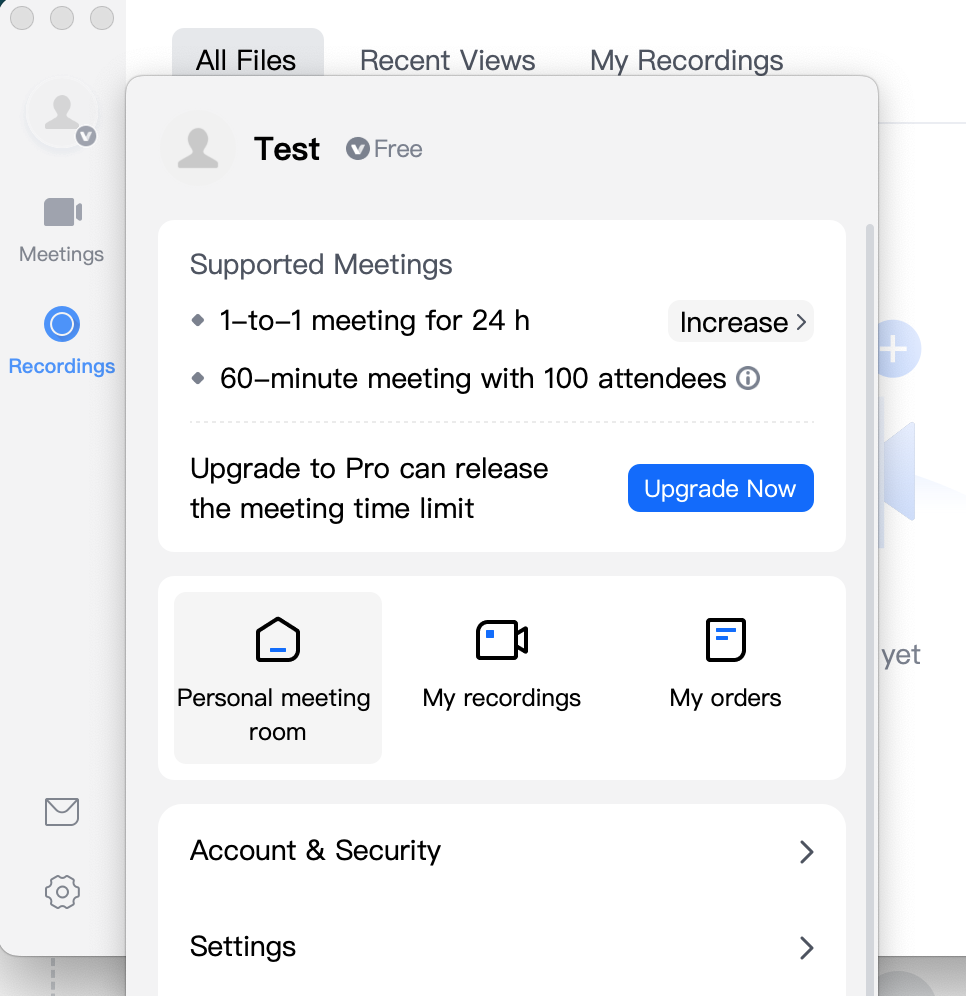
Grab your Personal Meeting Room’s URL and link it to your SuperTeacher page for seamless student and teacher experience – here is how to do it.
Make sure to remove the meeting password – we highly recommend enabling the waiting room instead, especially if you are teaching young learners.
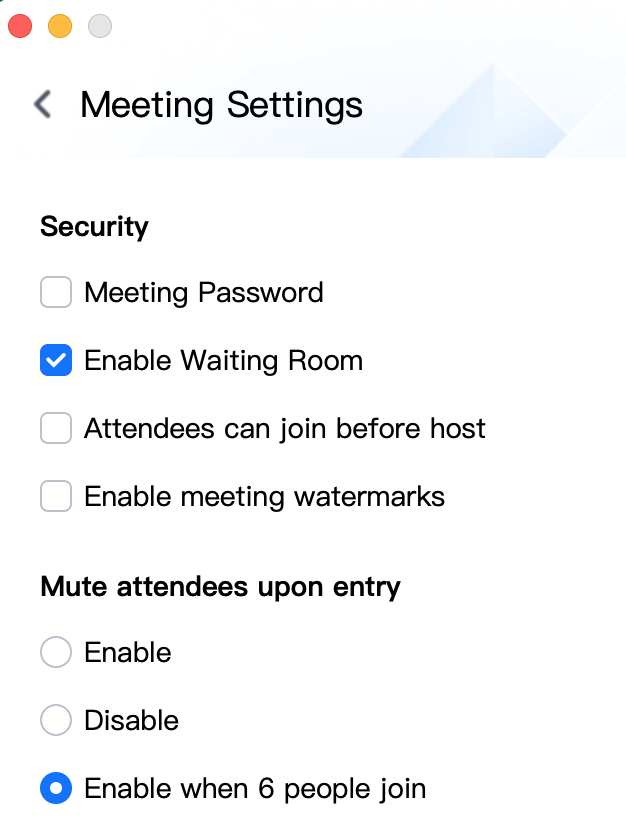
Have amazing meetings with FREE Voov / Tencent Meeting app and happy teaching!
Sign up with SuperTeacher
Register for free, pick the right plan later